- · 《自动化与仪器仪表》栏[05/29]
- · 《自动化与仪器仪表》数[05/29]
- · 《自动化与仪器仪表》收[05/29]
- · 《自动化与仪器仪表》投[05/29]
- · 《自动化与仪器仪表》征[05/29]
- · 《自动化与仪器仪表》刊[05/29]
教你制作自动化指令,瞬间提升使用体验
作者:网站采编关键词:
摘要:大家都知道 iOS 上的快捷指令 app 非常强大,其可以运行各种各样的脚本程序,现在再加上自动化触发机制,我们可以实现许多有趣的操作。 正所谓授人以鱼不如授人以渔,今天我就来
大家都知道 iOS 上的快捷指令 app 非常强大,其可以运行各种各样的脚本程序,现在再加上自动化触发机制,我们可以实现许多有趣的操作。

正所谓授人以鱼不如授人以渔,今天我就来教大家从头开始制作的两个简单的自动化快捷指令:自动更换壁纸和自动开启省电模式。

当然,本文提到的教程都是基于苹果官方的快捷指令 app 制作的,如果你还没有这个 app,快去 App Store 上搜索免费下载吧。
自动更换壁纸
1. 创建壁纸相册
首先,我们需要准备好一个「壁纸库」,作为更换壁纸的来源。
将自己喜欢的壁纸保存到相册后,然后将它们整理到一个独立的相册中。只需要选中它们,然后点击分享按钮,再点击添加到相册并取一个名字即可。
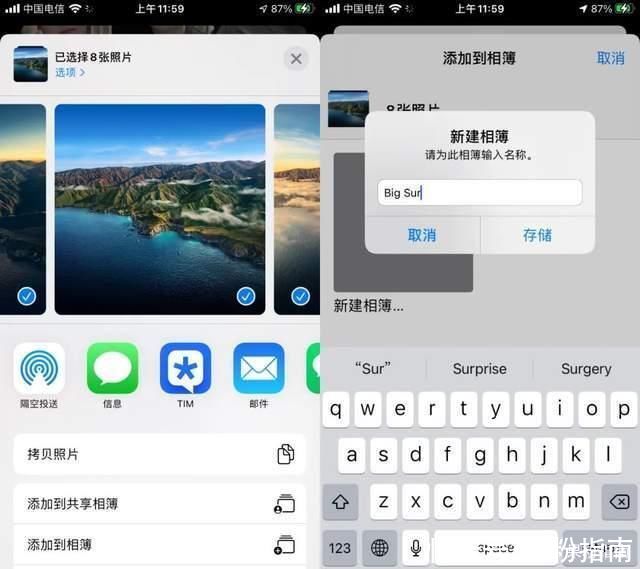
这里我以 macOS Big Sur 的几张默认壁纸为例创建了一个相册。小伙伴们可以在「果粉指南」后台对话框中回复「028」即可获取这些高质量原图壁纸,其中包括 .heic 格式的动态壁纸和 .jpg 格式的普通壁纸。
2. 制作快捷指令
制作好壁纸相册后,打开快捷指令 app,新增一个快捷指令。
在下方搜索栏中搜索「查找图片」,将该项拖动至快捷指令条目内。然后点击添加过滤条件,将相册专辑名称设置为刚才设置的相册名。再将排序方式设置为随机,将限制选项开启并设置为只获取 1 项。
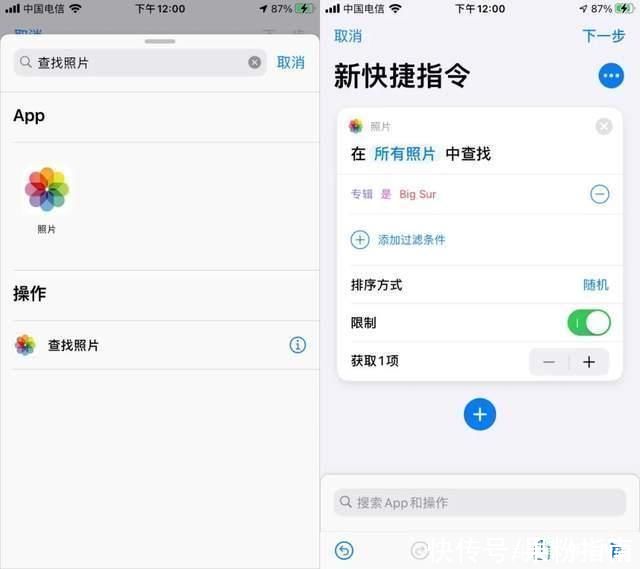
第一个快捷指令条目的意思非常简单,即在所有图片中查找壁纸相册并随机选择 1 项。
然后再次在下方搜索栏中搜索「设定墙纸」,将其添加到快捷指令条目中,你可以选择设定为锁定屏幕墙纸或主屏幕墙纸,也可以同时设定两者。然后展开下方的选项卡,将显示预览关闭。
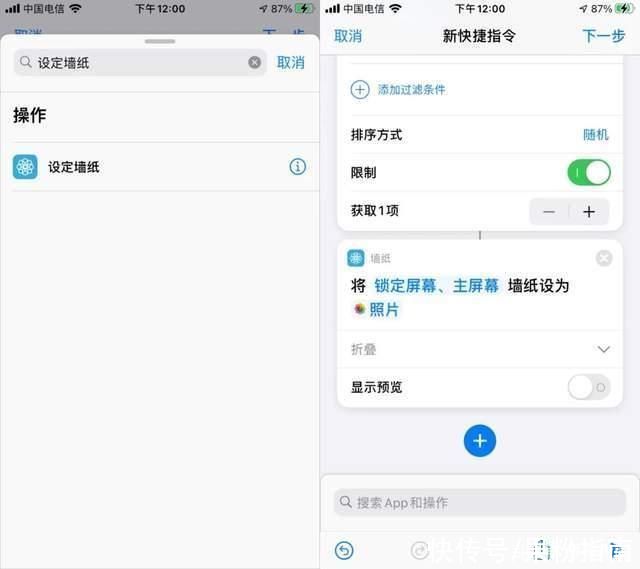
第二条快捷指令条目的意思也非常简单,即将上一步获取到的图片设置为墙纸。
只需简单两个快捷指令条目即完成了这个快捷指令,你可以点击运行测试一下是否正常。测试无误后为这条快捷指令取名并保存。
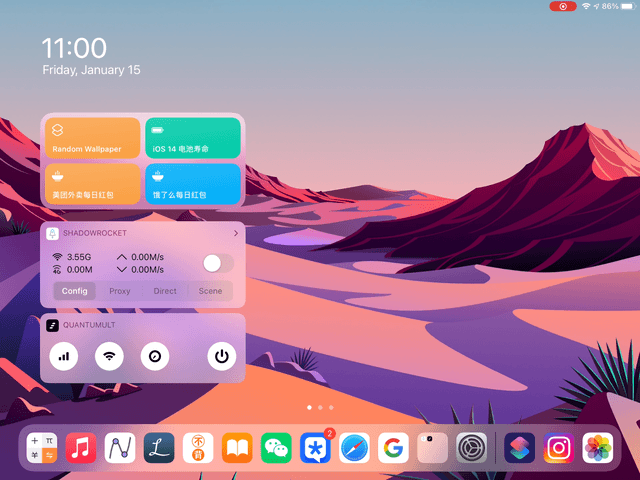
3. 自动化触发
制作好快捷指令后如果需要运行,过去只能通过手动触发或通过 Siri 触发,现在我们还可以通过自动化来触发。
在快捷指令 app 界面下方选择自动化,并点击创建个人自动化,这里有非常多支持自动化触发的场景,例如到达特定时间 / 地点、连接蓝牙 / Wi-Fi、收到邮件 / 信息、开启飞行模式 / 勿扰模式 / 省电模式、连接电源等等。
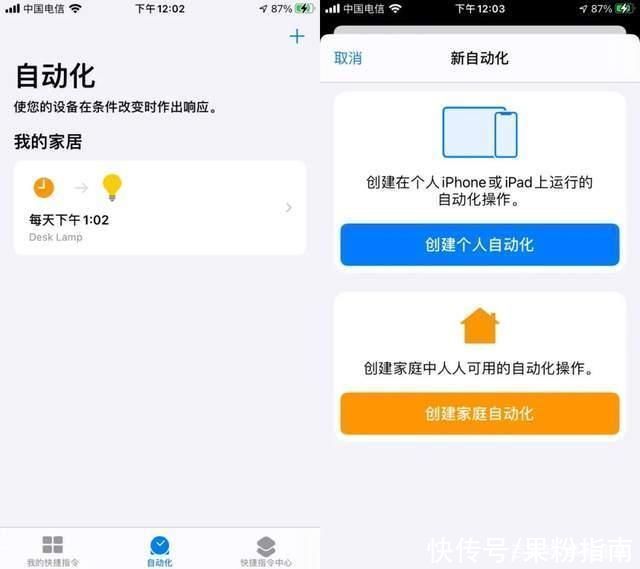
这里以连接电源为例,你也可以选择自己喜欢的场景。滑动自动化场景到底部选择充电器,选择已连接充电器时,然后添加相应操作。
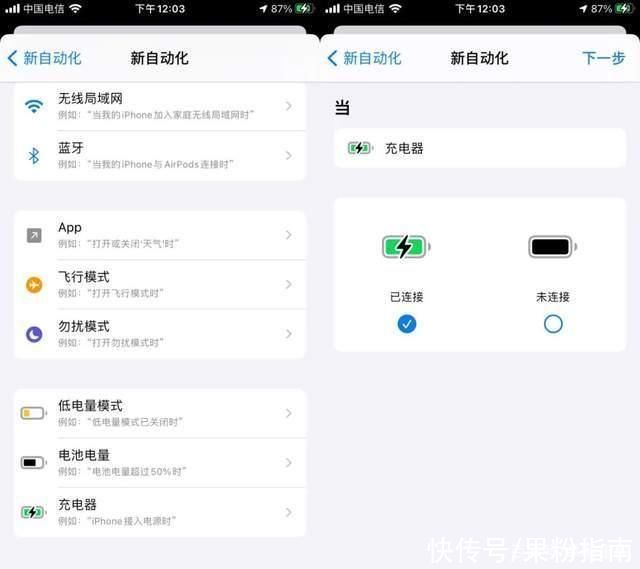
在下方搜索「运行快捷指令」,然后选择我们制作好的快捷指令即可。设置完成后将运行前询问关闭,这样就不会中断自动化指令了。
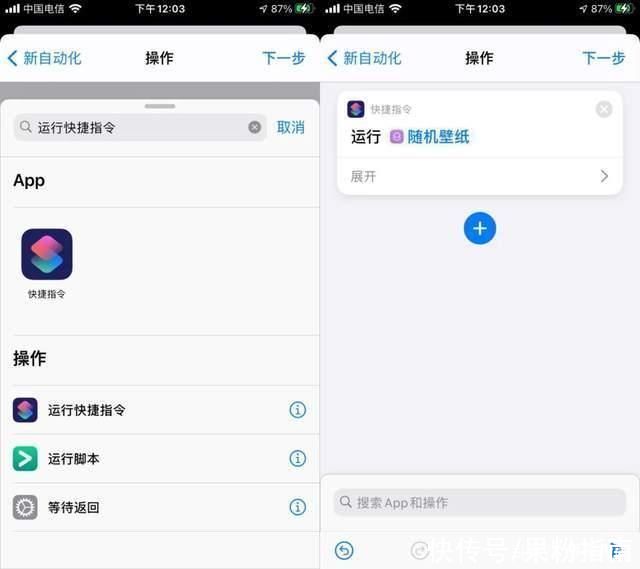
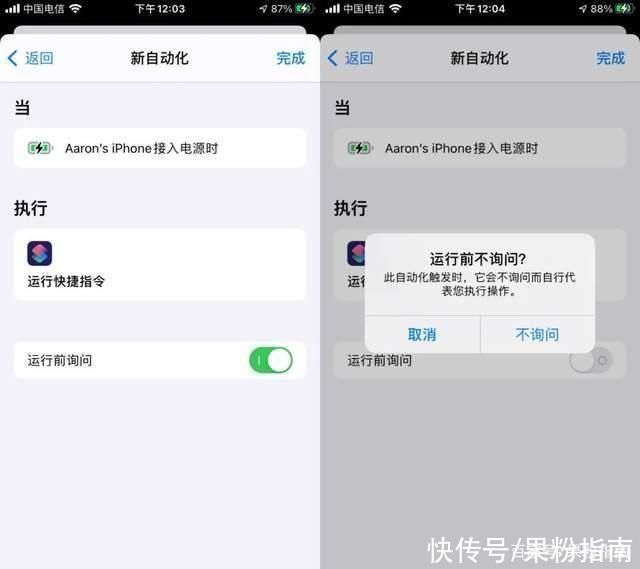
这样在我们满足设定的自动化场景时,便会运行更换壁纸了。

自动开启省电模式
学会了上面的自动化设置后,我下面要教大家的一条自动化指令就非常简单了。
对于手机常年处于省电模式的我来说,每次都要手动开启和关闭未免略显麻烦并且还可能忘记。下面我就教大家设置自动开启和关闭省电模式。
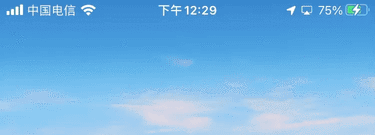
在快捷指令 app 界面下方选择自动化并创建个人自动化,选择充电器,选择未连接充电器时,然后将「低电量模式」设置为打开。类似的,再创建一个自动化,选择充电器已连接时,然后将「低电量模式」设置为关闭。设置完成后同样记得将运行前询问关闭。
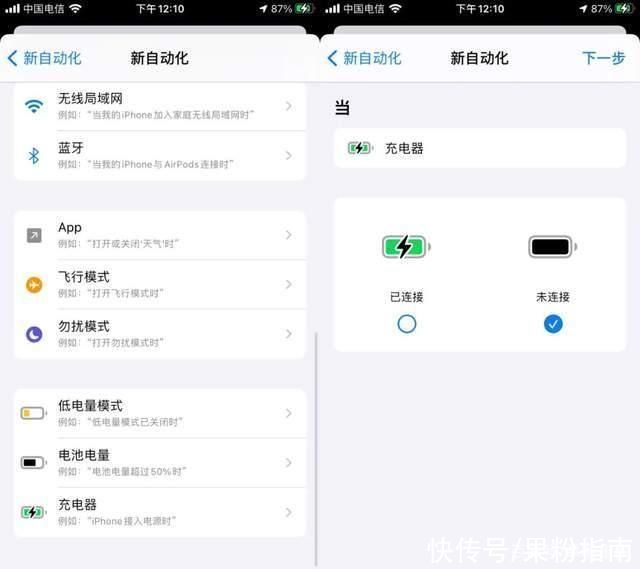
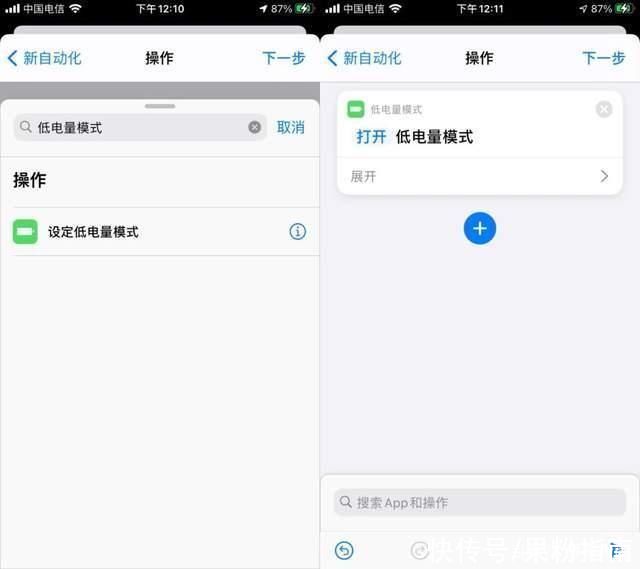
文章来源:《自动化与仪器仪表》 网址: http://www.zdhyyqybzz.cn/zonghexinwen/2021/0215/662.html